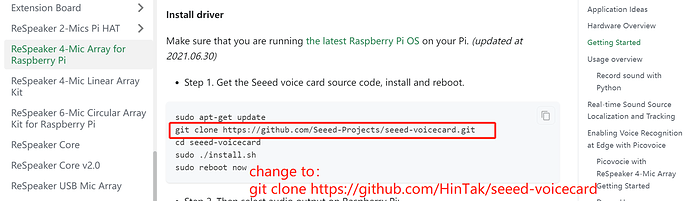I’m sorry for the trouble caused by the product. Maybe you can do something like this to solve your problem:
First, you need to re-burn Raspberry Pi oS (64-bit) in your Raspberry PI.
Then, follow the Wiki steps.
When you perform to Getting Started - Install driver - Step 1. Get the Seeed voice card source code, install and reboot, Please replace the URL after git clone with https://github.com/HinTak/seeed-voicecard, as shown in the picture:
Hope this solution solves your problem.