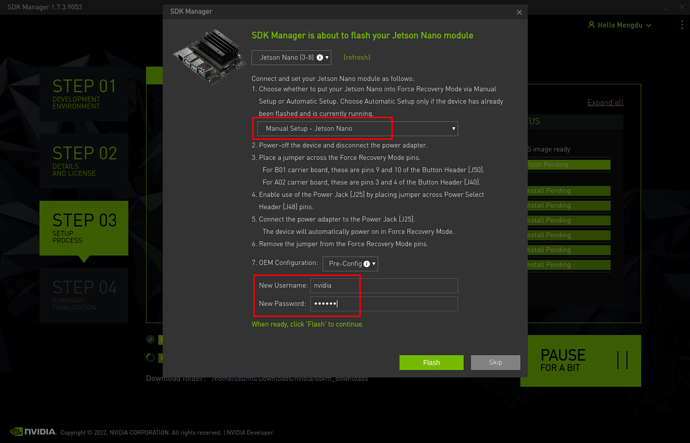Sure enough, there was a problem in the installation step. In fact, we also have a very detailed tutorial on the installation steps, before proceeding, I hope you can read the content of these wiki in full before proceeding, this will reduce a lot of problems.