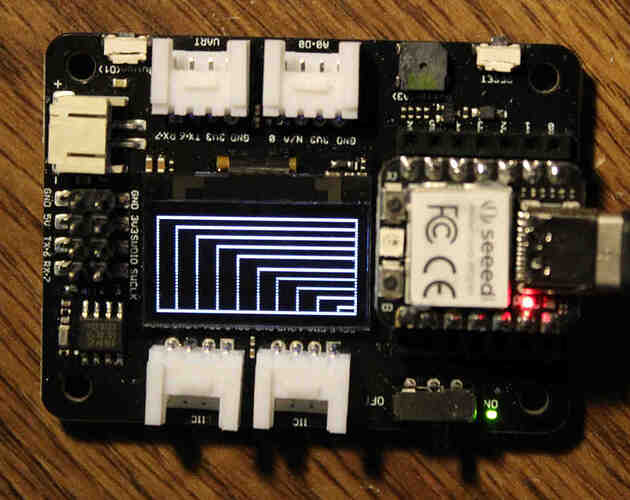I purchased an XIAO RP2040 board, there is no binary file for the board.
Checking other boards like the QT PY RP2040, it’s pin compatible, but has different internal wiring.
Any suggestions?
Since there is no CIrcuitPython binary specific to the Seeed XIAO RP2040, I just used the CircuitPython binary for the Raspberry Pi Pico, as suggested on the Wiki.
See https://wiki.seeedstudio.com/XIAO-RP2040-with-CircuitPython/ and https://circuitpython.org/board/raspberry_pi_pico/
Now the thing is, the various board-specific binaries have definitions for such things as SDA and SCL for I2C so that constructors can be a little simpler. They might have a pin definition supplied for an on-board Neopixel or an on-board LED.
That means you have to know the particular GPIO pin used for a function you are going to use since those definitions may not exist for the Pico (or, may be to different pins). (For Pico, they are called GPxx, so the XIAO RP2040 SDA signal is RP2040 pin GP6, for example. You also have to understand that GP6 and GP7 can be used as SDA and SCL for RP2040 I2C module i2c1, not i2c0)
I attached a few files that can be used to test your CircuitPython installation.
PinMap.py shows the pin names that Pico uses. You can figure out from the XIAO RP2040 schematic the GPIO pins that are brought out to the XIAO physical package. Blink.py blinks the XIAO RP2040 built-in LED
NeoPixel_test.py makes the Red led on the builtin Neopixel device blink. (You have to install the neopixel library from the Adafruit CircuitPython bundle, whose link you can find on the Adafruit page.
I run Thonny for CircuitPython and for MicroPython on the several boards that I use Python on.
Regards,
Dave
Footnote: Actually I usually run MicroPython (the Raspberry Pi Pico version) but I decided to check out CircuitPython running on my QtPy RP2040 and, just for kicks, installed it on one of my XIAO RP2040 boards. I’m no Python expert, but if you have any questions, I’ll try to see if we can figure things out together. (I was kind of hoping a “real” Python expert would chime in, but…)
CircuitPythonCode.zip (1.6 KB)
Dave, I’m following your other post about i2c on Seeeduino Xiao Rp2040. My board arrived now just before Christmas and I also tried using i2c with Circuitpython. I have an expansion card of this type Seeeduino XIAO Expansion board - Seeed Wiki that works very well with Seeeduino XIAO. But there is no way to make it display anything on the Oled display, using the RP2040. The CircuitPython version for the Raspberry Pi Pico does not allow me to use i2c. A message appears saying that the pins do not have pullup. Even though I connect the pullup resistors (I tried with several ranges of values, going from 4k7 up to 47k). It’s probably something related to i2c pins, as you mention in your other post. I’ll see if I can compile a specific version for the board, with the changes you proposed in your solution for Arduino IDE. As soon as I have something viable, put it here.
I just forked the Circuitpython fountain. By tapping the directories, I saw that there is a folder with the settings for the Xiao Seeeduino RP2040 (circuitpython/ports/raspberrypi/boards at main · adafruit/circuitpython · GitHub), but there is no download of the firmware already compiled to the board. I’m following the tutorial steps in Introduction | Building CircuitPython | Adafruit Learning System and maybe I can compile a specific firmware. As soon as possible, put it here.
It works!
Guys: I put the firmware compiled here: GitHub - djairjr/CircuitPython_Seeduino_XIAO_RP2040
I managed to satisfactorily compile the appropriate Firmware for the board. Now I can address the Oled display. Later I’ll do new tests and I’ll post here. Moderators aren’t releasing link sharing, but my repository on Github can be found. My username is djairjr and the compiled files are there, in the repository CircuitPython_Seeduino_XIAO_Rp2040
A full tutorial on Circuitpython for this board: http://www.instructables.com/Seeeduino-XIAO-RP2040-and-Circuitpython/
To the OP:
I had no problems accessing the Expansion board OLED with the CircuitPython load for the XIAO XP2040 that djairjr made available. (Thank you very much!)
Downloaded and unzipped Adafruit_CircuitPython_Bundle-20211222.zip and loaded the following modules:
- adafruit_ssd1306.mpy2
- adafruit_framebuf.mpy
There are ssd1306 examples in that bundle. I made a slight mod to the ssd1306_framebuftest and got everything but text. Couldn’t figure where to put font5x8.bin and tell it how to find it. (I won’t bore you with a list of places that I tried.)
Maybe you can complete the task. I don’t really like CircuitPython for a number of reasons. Each board type needs a new build. And, mainly, there are conflicting complicated “tutorials” on the web and I lost patience before ever finding one that works to display text on this board.
Had absolutely no problems with MicroPython on this board, but that’s not what you are asking about.
TO djairjr: The link you posted doesn’t work for me
Regards,
Dave
CircuitPythonCode.zip (2.7 KB)
Davekwtx, my browser put https in address. Just that.
http://www.instructables.com/Seeeduino-XIAO-RP2040-and-Circuitpython/
See if it works.
Also in Github: CircuitPython_Seeduino_XIAO_RP2040/README.md at main · djairjr/CircuitPython_Seeduino_XIAO_RP2040 · GitHub
====
I decided to write this tutorial because the manufacturer’s website contains some errors regarding the use of this board with Circuitpython. Although the site contains the information that the firmware for the board is the same as that of the Raspberry Pi Pico, I noticed that some features were not present. Especially when we use the expansion board. The examples on the Seeed Wiki are mostly suitable for use with the Arduino IDE. But the examples for Circuitpython are not well documented.
Supplies
- Seeeduino XIAO Rp2040
- Seeeduino XIAO Expansion Board
- Circuitpython Source
Step 1: Unboxing… I2C Not Working?
As soon as the card arrived, I installed the firmware version for Raspberry Pi Pico, according to the manufacturer’s guidelines. As I had already acquired the expansion card before, I started my tests trying to display text on the Oled display (I wrote another tutorial about it). When I made the call to the I2C bus, I received an error message informing me of the absence of Pullups on the SDA and SCL lines. I tested several resistor values, going from 4K7 to 47k and none of them worked. It was then that I visited the Seeed support forum and found a user commenting on the same issues with the I2C bus, but this time using the Arduino IDE. The user’s message informed them that they had changed the native pinouts for I2C and this had allowed them to use the bus. The same user commented in another post about the board-specific Circuitpython firmware.
I ended up putting the two ideas together and did a search on Circuitpython’s Github to check for a Port for the board. For some reason, the Port for Xiao RP2040 is ready in the source code, but has not yet been made available for download on the site. So to get the firmware for the card, you’ll need to compile from scratch (if you don’t want to venture into this step, I made the firmware compiled on my Github available).
Step 2: Compiling the Firmware
The Adafruit team has already made an excellent tutorial on this step.
You’ll just need to adapt a few things:
In the Adafruit tutorial, in the Build Circuitpython step, you’ll need to go to the correct port folder.
In our case, instead of
cd ports/atmel-samd
make BOARD=circuitplayground_express
you must type:
cd ports/raspberrypi
make BOARD=seeeduino_xiao_rp2040
The later steps are basically the same. The compiled firmware will stay in the folder ports/raspberrypi/build-seeeduino_xiao_rp2040/firmware.uf2
Simply reset XIAO RP2040 with the BOOT button pressed and then upload the firmware.
Now is the time to run some tests on the board. First the OLED display.
Step 3: Oled Display
The OLED display is accessed via the I2C bus, at the 0x3C, just like in my other tutorial.
First, download the circuitpython-specific libraries in Libraries
You will need to copy some libraries (adafruit_displayio_ssd1306, adafruit_bus_device, adafruit_bitmap_font, adafruit_display_text, adafruit_display_notification, adafruit_display_shapes, adafruit_displayio_layouts) to your card’s lib folder.
import board
import busio
import displayio
import terminalio
import adafruit_displayio_ssd1306
from adafruit_display_text import label
displayio.release_displays()
i2c = busio.I2C (scl=board.SCL, sda=board.SDA)
display_bus = displayio.I2CDisplay (i2c, device_address = 0x3C) # The address of my Board
display = adafruit_displayio_ssd1306.SSD1306(display_bus, width=128, height=64)
splash = displayio.Group() # no max_size needed
display.show(splash)
color_bitmap = displayio.Bitmap(128, 64, 1) # Full screen white
color_palette = displayio.Palette(1)
color_palette[0] = 0xFFFFFF # White
bg_sprite = displayio.TileGrid(color_bitmap, pixel_shader=color_palette, x=0, y=0)
splash.append(bg_sprite)
# Draw a smaller inner rectangle
inner_bitmap = displayio.Bitmap(118, 54, 1)
inner_palette = displayio.Palette(1)
inner_palette[0] = 0x000000 # Black
inner_sprite = displayio.TileGrid(inner_bitmap, pixel_shader=inner_palette, x=5, y=4)
splash.append(inner_sprite)
# Draw a label
text = "Nicolau dos"
text_area = label.Label(terminalio.FONT, text=text, color=0xFFFF00, x=28, y=15)
splash.append(text_area)
text = "Brinquedos"
text_area = label.Label(terminalio.FONT, text=text, color=0xFFFF00, x=32, y=25)
splash.append(text_area)
while True:
pass
Step 4: NEOPIXEL Led
It’s time to turn on the lights! First let’s use the Adafruit example, with the changes to work with the board.
Adapted from CircuitPython Essentials | CircuitPython Essentials | Adafruit Learning System
import time
import board
from rainbowio import colorwheel
import neopixel
pixel_pin = board.NEOPIXEL #The neopixel can be accessed in this way
num_pixels = 1 #only one pixel
pixels = neopixel.NeoPixel(pixel_pin, num_pixels, brightness=0.3, auto_write=False)
def color_chase(color, wait):
for i in range(num_pixels):
pixels[i] = color
time.sleep(wait)
pixels.show()
time.sleep(0.5)
def rainbow_cycle(wait):
for j in range(255):
for i in range(num_pixels):
rc_index = (i * 256 // num_pixels) + j
pixels[i] = colorwheel(rc_index & 255)
pixels.show()
time.sleep(wait)
RED = (255, 0, 0)
YELLOW = (255, 150, 0)
GREEN = (0, 255, 0)
CYAN = (0, 255, 255)
BLUE = (0, 0, 255)
PURPLE = (180, 0, 255)
while True:
pixels.fill(RED)
pixels.show()
# Increase or decrease to change the speed of the solid color change.
time.sleep(1)
pixels.fill(GREEN)
pixels.show()
time.sleep(1)
pixels.fill(BLUE)
pixels.show()
time.sleep(1)
color_chase(RED, 0.1) # Increase the number to slow down the color chase
color_chase(YELLOW, 0.1)
color_chase(GREEN, 0.1)
color_chase(CYAN, 0.1)
color_chase(BLUE, 0.1)
color_chase(PURPLE, 0.1)
rainbow_cycle(0) # Increase the number to slow down the rainbow
Step 5: Red Green Blue Leds
The board has three colored LEDs, which can be accessed in this way:
import time
import board
from digitalio import DigitalInOut, Direction, Pull
red = DigitalInOut(board.LED_RED)
green = DigitalInOut(board.LED_GREEN)
blue = DigitalInOut(board.LED_BLUE)
red.direction = Direction.OUTPUT
green.direction = Direction.OUTPUT
blue.direction = Direction.OUTPUT
while True:
blue.value = not blue.value
time.sleep (0.2)
red.value = not red.value
time.sleep (0.2)
green.value = not green.value
time.sleep (0.2)
We could test the User button too… (adapted from CircuitPython Essentials | CircuitPython Essentials | Adafruit Learning System)
import time
import board
from digitalio import DigitalInOut, Direction, Pull
red = DigitalInOut(board.LED_RED)
red.direction = Direction.OUTPUT
switch = DigitalInOut(board.D1) #Expansion Board User Button
switch.direction = Direction.INPUT
switch.pull = Pull.UP
while True:
red.value = not switch.value
Step 6: Buzzer
Here a scale of notes using the Buzzer (pin A3).
import time
import board
import pwmio
piezo = pwmio.PWMOut(board.A3, duty_cycle=0, frequency=440, variable_frequency=True)
while True:
for f in (262, 294, 330, 349, 392, 440, 494, 523):
piezo.frequency = f
piezo.duty_cycle = 65535 // 2 # On 50%
time.sleep(0.25) # On for 1/4 second
piezo.duty_cycle = 0 # Off
time.sleep(0.05) # Pause between notes
time.sleep(0.5)
This also plays an mp3 file.
The buzzer does not play the mp3 properly, but the code works. CircuitPython MP3 Audio | CircuitPython Essentials | Adafruit Learning System
import board
import digitalio
from audiomp3 import MP3Decoder
try:
from audioio import AudioOut
except ImportError:
try:
from audiopwmio import PWMAudioOut as AudioOut
except ImportError:
pass # not always supported by every board!
button = digitalio.DigitalInOut(board.D1)
button.switch_to_input(pull=digitalio.Pull.UP)
# The listed mp3files will be played in order
mp3files = ["begins.mp3", "xfiles.mp3"]
# You have to specify some mp3 file when creating the decoder
mp3 = open(mp3files[0], "rb")
decoder = MP3Decoder(mp3)
audio = AudioOut(board.A3)
while True:
for filename in mp3files:
# Updating the .file property of the existing decoder
# helps avoid running out of memory (MemoryError exception)
decoder.file = open(filename, "rb")
audio.play(decoder)
print("playing", filename)
# This allows you to do other things while the audio plays!
while audio.playing:
pass
print("Waiting for button press to continue!")
while button.value:
pass
Step 7: SD Card Reader
The expansion board also has an SD Card interface, using SPI. In the XIAO RP2040 diagram, the CS pin of the SPI interface is pin D2.
Don’t forget to copy the adafruit_sdcard library to your /lib folder.
import os
import adafruit_sdcard
import board
import busio
import digitalio
import storage
# In XIAO, SPI CS is D2 Pin
SD_CS = board.D2
# Connect to the card and mount the filesystem.
spi = busio.SPI(board.SCK, board.MOSI, board.MISO)
cs = digitalio.DigitalInOut(SD_CS)
sdcard = adafruit_sdcard.SDCard(spi, cs)
vfs = storage.VfsFat(sdcard)
storage.mount(vfs, "/sd")
def print_directory(path, tabs=0):
for file in os.listdir(path):
stats = os.stat(path + "/" + file)
filesize = stats[6]
isdir = stats[0] & 0x4000
if filesize < 1000:
sizestr = str(filesize) + " by"
elif filesize < 1000000:
sizestr = "%0.1f KB" % (filesize / 1000)
else:
sizestr = "%0.1f MB" % (filesize / 1000000)
prettyprintname = ""
for _ in range(tabs):
prettyprintname += " "
prettyprintname += file
if isdir:
prettyprintname += "/"
print('{0:<40} Size: {1:>10}'.format(prettyprintname, sizestr))
# recursively print directory contents
if isdir:
print_directory(path + "/" + file, tabs + 1)
print("Files on filesystem:")
print("====================")
print_directory("/sd")
This simple script just show whatever is your SDCard in REPL.
Step 8: Real Time Clock
And here we can see the RTC working.
Copy the adafruit_pcf8563 and adafruit_register libraries to your lib folder.
Terminal test:
import time
import board
import busio
import adafruit_pcf8563
i2c_bus = busio.I2C(board.SCL, board.SDA)
rtc = adafruit_pcf8563.PCF8563(i2c_bus)
days = ("Sunday", "Monday", "Tuesday", "Wednesday", "Thursday", "Friday", "Saturday")
# pylint: disable-msg=using-constant-test
if True: # change to False if you don't want to set the time!
# year, mon, date, hour, min, sec, wday, yday, isdst
t = time.struct_time((2021, 12, 26, 11, 22, 0, 0, -1, -1))
# you must set year, mon, date, hour, min, sec and weekday
# yearday is not supported, isdst can be set but we don't do anything with it at this time
print("Setting time to:", t) # uncomment for debugging
rtc.datetime = t
print()
# pylint: enable-msg=using-constant-test
# Main loop:
while True:
if rtc.datetime_compromised:
print("RTC unset")
else:
print("RTC reports time is valid")
t = rtc.datetime
# print(t) # uncomment for debugging
print(
"{} {}/{}/{}".format(
days[int(t.tm_wday)], t.tm_mday, t.tm_mon, t.tm_year
)
)
print("{}:{:02}:{:02}".format(t.tm_hour, t.tm_min, t.tm_sec))
time.sleep(1) # wait a second
Then on the OLED display.
import time
import displayio
import terminalio
import busio
import board
import adafruit_displayio_ssd1306
import adafruit_pcf8563
from adafruit_display_text import label
displayio.release_displays()
i2c = busio.I2C(scl=board.SCL, sda=board.SDA)
font = terminalio.FONT
display_bus = displayio.I2CDisplay(i2c, device_address=0x3C) # The address of my Board
rtc = adafruit_pcf8563.PCF8563(i2c)
oled = adafruit_displayio_ssd1306.SSD1306(display_bus, width=128, height=64)
while True:
current = rtc.datetime
hour = current.tm_hour % 12
if hour == 0:
hour = 12
am_pm = "AM"
if current.tm_hour / 12 >= 1:
am_pm = "PM"
time_display = "{:d}:{:02d}:{:02d} {}".format(hour, current.tm_min, current.tm_sec, am_pm)
date_display = "{:d}/{:d}/{:d}".format(current.tm_mon, current.tm_mday, current.tm_year)
text_display = "CircuitPython Time"
clock = label.Label(font, text=time_display)
date = label.Label(font, text=date_display)
text = label.Label(font, text=text_display)
(_, _, width, _) = clock.bounding_box
clock.x = oled.width // 2 - width // 2
clock.y = 5
(_, _, width, _) = date.bounding_box
date.x = oled.width // 2 - width // 2
date.y = 15
(_, _, width, _) = text.bounding_box
text.x = oled.width // 2 - width // 2
text.y = 25
watch_group = displayio.Group()
watch_group.append(clock)
watch_group.append(date)
watch_group.append(text)
oled.show(watch_group)
Step 9: Weather Station
Finally, I included a Humidity and Temperature Sensor, DHT11 and with some changes in the previous code, I managed to set up a small meteorological station.
Plug your DHT11 sensor into the Groove connector on the expansion board, at pin D0.
Just save the file to your CIRCUITPY drive with the name code.py. So it will run every time the system starts up.
I started from the example indicated in the link:
import time
import displayio
import terminalio
import busio
import board
import adafruit_displayio_ssd1306
import adafruit_pcf8563
import adafruit_dht
from adafruit_display_text import label
displayio.release_displays()
i2c = busio.I2C(scl=board.SCL, sda=board.SDA)
font = terminalio.FONT
display_bus = displayio.I2CDisplay(i2c, device_address=0x3C) # The address of my Board
rtc = adafruit_pcf8563.PCF8563(i2c)
dht = adafruit_dht.DHT11(board.D0)
oled = adafruit_displayio_ssd1306.SSD1306(display_bus, width=128, height=64)
while True:
current = rtc.datetime
try:
temp_data = dht.temperature
hum_data = dht.humidity
old_temp = temp_data
old_hum = hum_data
except RuntimeError as e:
temp_data = old_temp
hum_data = old_hum
hour = current.tm_hour % 12
if hour == 0:
hour = 12
am_pm = "AM"
if current.tm_hour / 12 >= 1:
am_pm = "PM"
time_display = "{:d}:{:02d}:{:02d} {}".format(hour, current.tm_min, current.tm_sec, am_pm)
date_display = "{:d}/{:d}/{:d}".format(current.tm_mon, current.tm_mday, current.tm_year)
temp_display = "Temp: {:.1f} *C".format (temp_data)
hum_display = "Umid: {}%".format (hum_data)
clock = label.Label(font, text=time_display)
date = label.Label(font, text=date_display)
temp = label.Label(font, text=temp_display)
hum = label.Label(font, text=hum_display)
(_, _, width, _) = date.bounding_box
date.x = oled.width // 2 - width // 2
date.y = 9
(_, _, width, _) = clock.bounding_box
clock.x = oled.width // 2 - width // 2
clock.y = 19
(_, _, width, _) = temp.bounding_box
temp.x = oled.width // 2 - width // 2
temp.y = 29
(_, _, width, _) = hum.bounding_box
hum.x = oled.width // 2 - width // 2
hum.y = 39
watch_group = displayio.Group()
watch_group.append(clock)
watch_group.append(date)
watch_group.append(temp)
watch_group.append(hum)
oled.show(watch_group)
Thanks for the link. That works. Furthermore, the instructions were perfect! Thank you for your efforts and truly useful information.
Regards,
Dave
I found another place where the proper firmwares for the board are stored. They are on Adafruit’s own server indicated in this link here: https://learn.adafruit.com/how-to-add-a-new-board-to-circuitpython/submit-a-pull-request
The address with the firmwares already translated is this one:
https://adafruit-circuit-python.s3.amazonaws.com/index.html?prefix=bin/seeeduino_xiao_rp2040/
Now the folks at Adafruit have released the official firmware. The link is this one: https://circuitpython.org/board/seeeduino_xiao_rp2040/
I tried to work with my Xiao RP2350 (I also have an RP2040), and the official release seemed to work at first.
But if I try to use I2C, there is a blocking error:
i2c = busio.I2C(board.SCL, board.SDA)
which results in:
File "<stdin>", line 1, in <module>
RuntimeError: No pull up found on SDA or SCL; check your wiring
If anyone has an idea, I would love to test and move forward.
This error indicates that when using I2C communication, the system failed to detect the pull-up resistors on the SDA (data line) or SCL (clock line), resulting in communication failure.
I use my Xiao RP boards with the Seeed Round display
I don’t have the capacity to add a resistor, that’s weird, isn’t it?